iPadとCanvaでおしゃれなアイキャッチ画像を作る方法&コツを解説

アイキャッチ画像ってどうやって作ったらいいのかわからない方や、おしゃれなアイキャッチ画像を作りたい方多いと思います。
私は普段からiPadとCanvaを使ってアイキャッチ画像を作っています。
なので今回はiPadとCanvaを使ってお洒落なアイキャッチ画像を無料で作成する方法とコツを写真付きでわかりやすく解説します。
今回はiPadでの紹介ですが、CanvaはiPhoneやスマホ、パソコンからでも利用できます。
iPhoneやスマホも基本的に操作は一緒なので是非参考にしてみてください。
Canvaとは
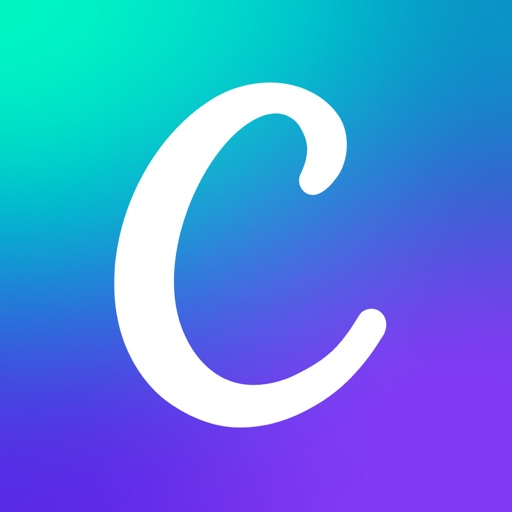
今回紹介する「Canva」(キャンバ)はオーストラリア発のデザインツールで、簡単におしゃれなデザインを作れることから世界中で多くの人が利用しています。
アイキャッチ画像以外にも、SNSのヘッダー画像から名刺まで幅広くデザインできます。
個人から法人まで利用しているので信頼度も高いです。
アイキャッチ画像の作成方法の前にまず、Canvaの魅力について簡単にご紹介します。
無料で使える
Canvaではほとんどの機能を無料で使うことができます。
私も実際に有料版を使わずに今まで多くの画像を作成しています。
一部有料の写真素材やテンプレ、スタンプなどがありますが、アイキャッチ画像を作る程度なら無料でできます。
有料じゃないとおしゃれな画像が作れないなんてことはないのでご安心ください。
アレンジ性が強い
文字の色やフォントが多くあり、フィルターや彩度やぼかし機能まであるので自由度が高いアレンジをすることが可能です。
テンプレなどもあり初心者でも最初からおしゃれなデザインが作成できます。
私も無料で使用していますが、何一つ不自由なく利用させてもらっています。
アイキャッチ画像作成の手順
それではアイキャッチ画像作成の手順をご紹介していきます。
今回はiPadで作成します。
iPhoneやスマホも基本的に操作は一緒なので是非参考にしてみてください。
また、オシャレに作成するコツなども踏まえた上で紹介していきます。
手順1 画像を選ぶ

アイキャッチ画像を作るのに欠かせないのは写真ですね。
ただオシャレな写真だからと言って選ぶのではなく、なるべく記事と乖離した写真は避けて記事の内容に近い写真を使うようにしましょう。
(この記事だとiPadとCanvaを使うのでiPadのフリー素材をぱくたそでダウンロードしました。)
あくまでアイキャッチ画像なのでシンプルなものを選ぶと文字が見やすくなるのでオススメです。
ぱくたそや写真ACなどのフリー素材をダウンロードするのがオススメです。
ブログの写真にはフリー素材や自分で撮った写真、有料素材などを使いましょう。
商用利用不可のフリー素材や著作侵害になってしまう可能性があるので注意が必要です。
Canvaにも写真や素材が提供されていますが、Canvaの写真を利用してアイキャチ画像の作成やサイトのロゴの作成で使用するのは大丈夫です。
手順2 画像をアップロード
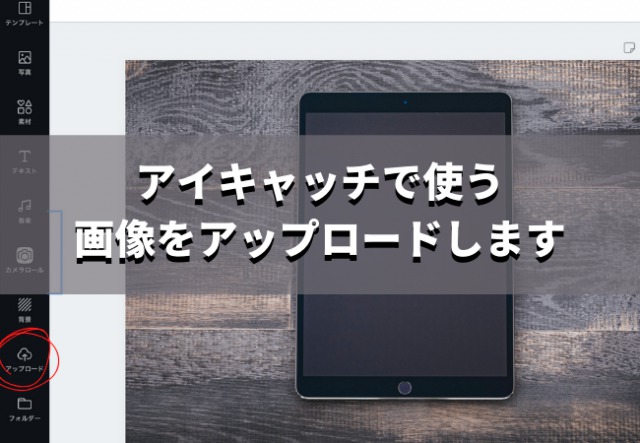
赤い丸の『アップロード』のアイコンからアイキャチ画像に使う写真をアップロードします。
アイキャッチ画像は16:9のサイズがいいとされています。
(この記事のアイキャッチ画像は640px×360pxで作成されています。)
手順3 画像を編集

調整で画像を編集しましょう。
この際に写真の明るさを暗くすることでテキストを目立たせることができます。
また、ぼかしを少しだけ入れることにより写真よりもテキストに目が行くのでオススメです。
この記事のアイキャッチ画像では明るさマイナス30、ぼかしプラス5で作成しています。
手順4 テキストを入力

赤い丸の『テキスト』アイコンをクリックすると赤い線の『見出しを追加』が出てくるのでそちらからテキストを入力しましょう。
フォントのほかにも文字の大きさ・文字の間隔・色なども自由にカスタム可能です。
アイキャッチ画像はSNSやブログの記事一覧などで表示されるので、クリックしてもらえるように作ることが大切です。
なので複雑な表示になるフォントや色よりも読者が見やすいテキストを作成するようにしましょう。
手順5 テキストに影をつける
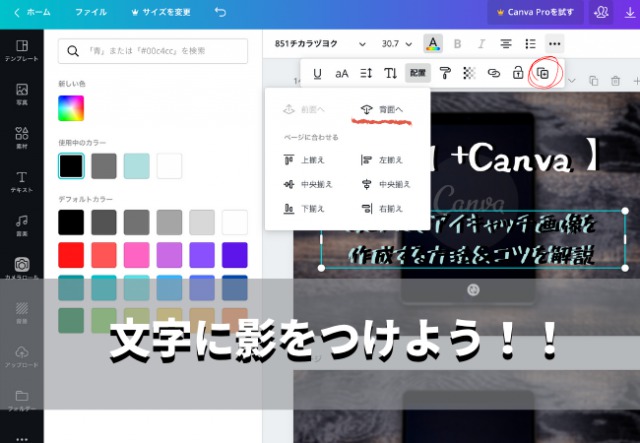
アイキャッチ画像のテキストはブログのキャッチコピーのようなものなので目立たせることが大切です。
文字に影をつけると平面から浮き出たような立体的なデザインになり簡単に文字を目立たせることができます。
なので先ほど入力したテキストに影をつける方法を紹介します。
赤い丸のアイコンをクリックするとテキストがコピーされるので、片方のテキストの色を黒に変更して少しずらしてみると文字に影ができます。
黒にした方のテキストが上にきてしまった場合は、『配置』のアイコンの赤い線が引いてある『背面へ』をクリックすると上下が入れ替わります。
Canvaを使うとあっという間におしゃれなデザインが出来上がります。
手順6 テキストに背景をつける

この記事のアイキャッチ画像には背景入れてないですが、手順を紹介する画像には毎回入れています。
赤い丸の素材を選び背景を表示させたいサイズにして、透明度を下げると簡単に出来上がります。
完成したら画像を縮小する
ブログが重たいと記事の離脱に繋がったり、SEOに悪影響を及ぼしてしまいます。
アイキャッチ画像を作成したら毎回、画像を圧縮するようにしましょう。
私はこちらを使って、アイキャッチ画像のほかにも記事に載せる写真は毎回圧縮するようにしています。
さいごに

こちらが完成したアイキャッチ画像です。
Canvaを使えば10分くらいで誰でも簡単におしゃれなアイキャッチ画像が作れます。
ぜひみなさんもCanvaを使って自分だけのアイキャッチ画像を作ってみてください!!
ブログ初心者が始めて1ヶ月目のPV数と収益を公開しています!!

